Click Replace in the Editing group (or click Ctrl+H) and then click the Find tab. I'll show you how to use Find and the Navigation pane in the next section. In the Find What control, enter video. Find and replace text in Numbers on Mac. You can search for specific words, phrases, numbers and characters, and automatically replace search results with new content that you specify. All visible text in tables, text boxes, shapes and comments on all sheets is included in the search. Yes, click on the magnifying glass icon in the upper right corner or use the shortcut CTRL+F for Windows or CMD+F for Mac to bring up the search and replace panel. Once you have entered the words to be replaced, click on the button ‘REPLACE ALL’. Can I replace the source text? No, the replace function is only for the target text. Type the word “Section” into the “Find What” box and then click the “More ” button to expand the Find and Replace options. Click in the “Replace With” box to put your insertion point there and then click the “Special” button. Click “Section Character” from the dropdown list.
Sublime Text featurestwo main types of search:
Both support regular expressions,a powerful tool for searching and replacing text.
# Single File
# Searching
Keyboard shortcuts related to the search panel:
| Description | Shortcut |
|---|---|
| Open search panel | CtrlF |
| Toggle regular expressions | AltR |
| Toggle case sensitivity | AltC |
| Toggle exact match | AltW |
| Find next | ⏎ |
| Find previous | ⇧⏎ |
| Find all | Alt⏎ |
# Incremental Search
Keyboard shortcuts related to the incremental search panel:
This unit begins your introduction to the world of Calculus. The idea of a limit is the cornerstone of the fundamentals of Calculus. Limit theory will. The limit of (x2−1) (x−1) as x approaches 1 is 2 And it is written in symbols as: lim x→1 x2−1 x−1 = 2 So it is a special way of saying, 'ignoring what happens when we get there, but as we get closer and closer the answer gets closer and closer to 2'. In this chapter we introduce the concept of limits. We will discuss the interpretation/meaning of a limit, how to evaluate limits, the definition and evaluation of one-sided limits, evaluation of infinite limits, evaluation of limits at infinity, continuity and the Intermediate Value Theorem. In mathematics, a limit is the value that a function (or sequence) 'approaches' as the input (or index) 'approaches' some value. Limits are essential to calculus and mathematical analysis, and are used to define continuity, derivatives, and integrals.
| Description | Shortcut |
|---|---|
| Open incremental search panel | CtrlI |
| Toggle regular expressions | AltR |
| Toggle case sensitivity | AltC |
| Toggle exact match | AltW |
| Find next | ⏎ |
| Find previous | ⇧⏎ |
| Find all | Alt⏎ |
The only difference between this paneland the regular search panellies in the behavior of the ⏎ key.In incremental searches,it will select the next match in the fileand dismiss the search panel for you.Choosing between this panel or the regular search panelis a matter of preference.
# Replacing Text
Keyboard shortcuts related to the replace panel:
| Description | Shortcut |
|---|---|
| Open replace panel | CtrlH |
| Replace next | Ctrl⇧H |
| Replace all | CtrlAlt⏎ |
# Tips
# Other Ways of Searching in Files
Goto Anythingprovides the # operatorto search in the filtered file.
# Other Search-Related Key Bindings
These key bindings workwhen the search panel is hidden:
| Description | Shortcut |
|---|---|
| Search forward using most recent pattern | F3 |
| Search backwards using most recent pattern | ⇧F3 |
| Select all matches using most recent pattern | AltF3 |
You can also perform searchesbased on the current selection:
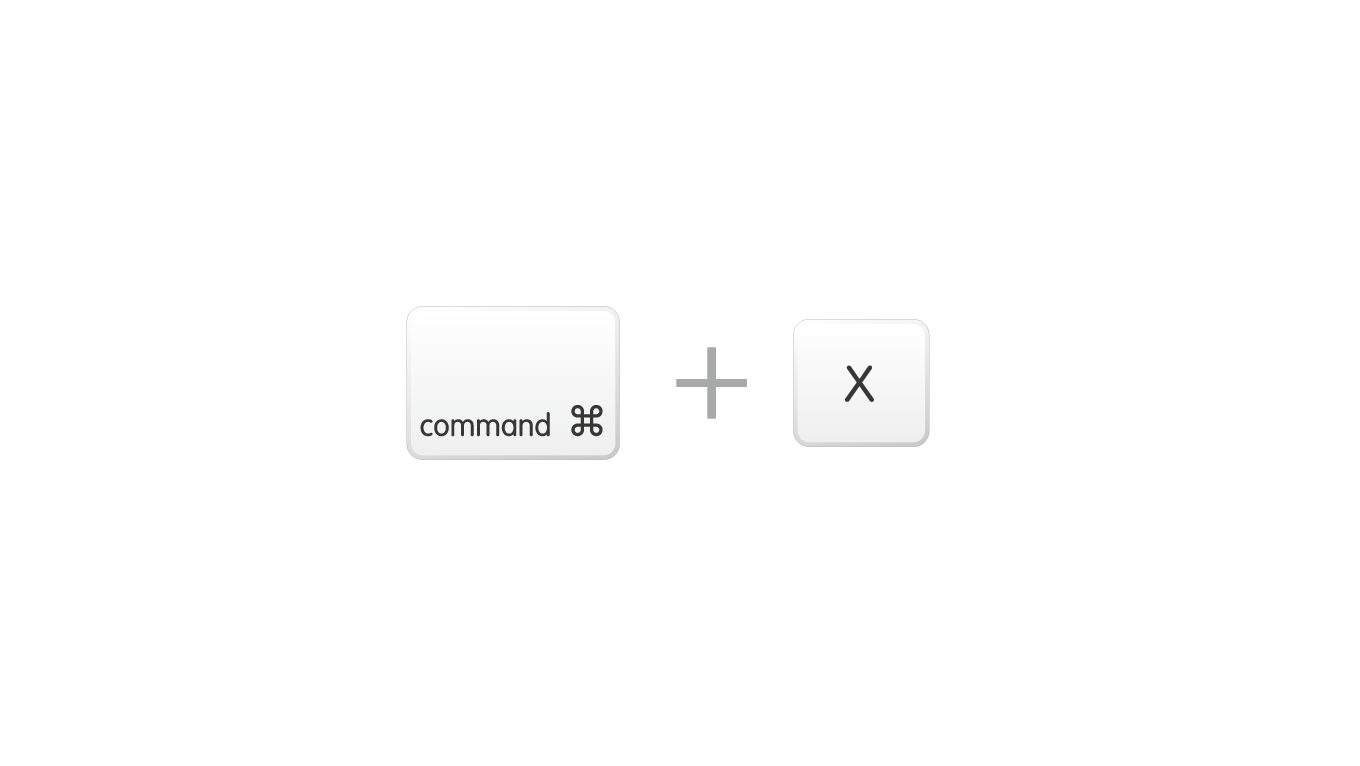
| Description | Shortcut |
|---|---|
| Search using current selection | CtrlE |
| Replace using current selection | Ctrl⇧E |
# Multiline Search
Mac Shortcut Find And Replace
You can type in multiline search patternsinto search panels.To enter newline characters,press Ctrl⏎.
Note that search panels are resizable too.
# Multiple Files
# Searching
Keyboard shortcuts related to Find in Files:
| Description | Shortcut |
|---|---|
| Open Find in Files | Ctrl⇧F |
| Toggle regular expressions | AltR |
| Toggle case sensitivity | AltC |
| Toggle exact matches | AltW |
| Find next | Enter |
# Search Scope
The Where field in Find in Fileslimits the search scope.You can define scopes in several ways:
- Adding individual directories (Unix-style paths, even on Windows)
- Adding/excluding files based on wildcards
- Adding symbolic locations (
<open folders>,<open files>..)
It is also possible to combine these filters using commas; for example:
Press the .. button in the search panelto display a menu containing scope options.
# Results Format

In the search panel, you can customizehow results are displayed.These are the available options:
- Show in separate view
- Show context
# Navigating Results
If the search yields matches,you can move through the sequenceusing the following key bindings:
| Description | Shortcut |
|---|---|
| Next match | F4 |
| Previous match | ⇧F4 |
| Open match | ⏎ |
You can also double-clickon lines with a match.
# Regular Expressions
Regular Expressions find complex patterns in text.To take full advantageof the search and replace facilities in Sublime Text,you should at least learnthe basics of regular expressions.In this guidewe won't explain how to use regular expressions.
Magix keygen serial free. The term regular expressionis usually shortened to regexp or regex.
This is how a regex might look:
To use regular expressions in Sublime Text,you first need to activate them inthe various search panels.Otherwise, search terms will be interpreted literally.
Sublime Text uses thePerl Compatible Regular Expressions (PCRE) enginefrom the Boost library.
See Also
- Boost library documentation for regular expressions(opens new window)
- Documentation on regular expressions.
- Boost library documentation for format strings(opens new window)
- Documentation on format strings.Note that Sublime Text additionally interprets
{n}as${n}.
Lesson 10: Using Find & Replace
/en/powerpoint2016/managing-slides/content/
Introduction
When you're working with longer presentations, it can be difficult and time consuming to locate a specific word or phrase. PowerPoint can automatically search your presentation using the Find feature, and it allows you to quickly change words or phrases using the Replace feature.
Optional: Download our practice presentation.
Watch the video below to learn more about the basics of using Find and Replace in PowerPoint.
To find text:
- From the Home tab, click the Find command.
- A dialog box will appear. Enter the text you want to find in the Find what: field, then click Find Next.
- If the text is found, it will be selected.
You can also access the Find command by pressing Ctrl+F on your keyboard.
Find And Replace Excel Mac Shortcut
To replace text:
At times, you may discover that you've repeatedly made a mistake throughout your presentation—such as misspelling someone's name—or that you need to exchange a particular word or phrase for another. You can use the Replace feature to make quick revisions.
- From the Home tab, click the Replace command.
- A dialog box will appear. Type the text you want to find in the Find what: field.
- Type the text you want to replace it with in the Replace with: field, then click Find Next.
- If the text is found, it will be selected. Review the text to make sure you want to replace it.
- If you want to replace it, select one of the replace options. Replace will replace individual instances, and Replace All will replace every instance. In our example, we'll use the Replace option.
The selected text will be replaced.
- PowerPoint will move to the next instance of the text in the presentation. When you are finished replacing text, click Close to exit the dialog box.

When it comes to using Replace All, it’s important to remember that it could find matches you didn’t anticipate and might not actually want to change. Only use this option if you're absolutely sure it won't replace anything you didn’t intend it to.
Challenge!
- Open our practice presentation.
- There is a typo in the presentation. Fundraising is misspelled as Funraising. Use the Find feature to find the misspelled word and Replace it with Fundraising.
- Use the Find feature to find out in which month elections were held. Hint: Search for the word elections.
- Let's say the original Fundraising Chair has resigned and been replaced. Use Find and Replace All to change Julia Stevens to Belinda Haygood.
- When you're finished, your presentation should have this dialog box:
/en/powerpoint2016/printing/content/
